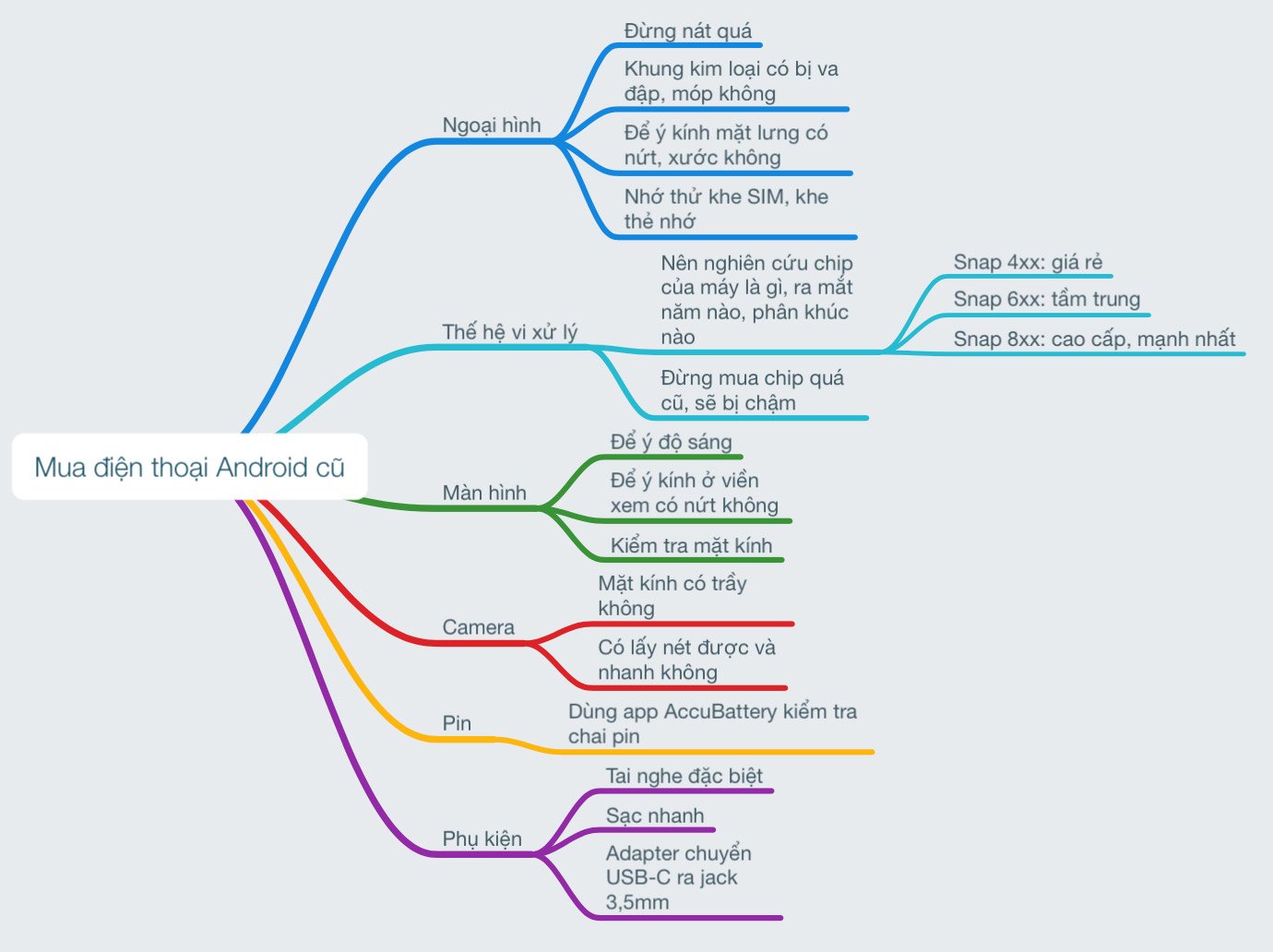Năm 2009, lần đầu tiên xài một cái điện thoại Android - Motorola Milestone. Và cũng như anh em thời ấy, mình phải dùng ROM cook để có được một cái máy chạy ngon hơn, nhanh hơn, và được nâng cấp lên bản Android mới sớm hơn. Thời đó Android tính năng còn thiếu rất nhiều, hiệu năng cũng không được tối ưu nên phải bỏ bớt rất nhiều tiến trình thì mới cải thiện được thời lượng pin. Sau này, khi chuyển xài HTC One Series, LG hay Samsung, mình cũng xài ROM cook với mục đích chủ yếu là tùy biến về phần mềm và các settings hay đổi theme mà ROM chính hãng (stock) không làm được. Nhưng rồi theo thời gian, mình đã không còn sử dụng ROM cook nữa, không còn háo hức đợi release bản cook mới, vì cơ bản là ROM stock giờ đã đáp ứng được gần như mọi nhu cầu của mình mà không cần can thiệp gì thêm.
1. Tăng tốc độ
Hồi xưa dùng ROM cook là để giúp máy chạy nhanh hơn. Thời đó cấu hình máy yếu, chạy lẹt đẹt, bản thân Android nhiều khi cũng còn giật giật chứ đừng nói là những bộ giao diện tùy biến của các hãng thêm vào. HTC, Samsung, LG đều tùy biến giao diện rất mạnh tay nhằm tạo ra nét riêng của họ nên vô tình cũng làm hệ thống thêm ì ạch.
ROM cook ra đời để giải quyết vấn đề này. Có 2 hướng chính trong việc phát triển ROM cook: custom stock, tức là nhà phát triển sẽ dùng chính ROM gốc của máy và tùy chỉnh, bỏ bớt những thứ không cần thiết cho nhẹ bớt, hướng thứ hai là Android Vanilla hay còn gọi là Android AOSP, trong đó chỉ dùng giao diện gốc của Android và gần như không tùy biến thêm gì. Ở cách thứ hai, nhà phát triển sẽ bổ sung thêm driver cho phù hợp với phần cứng.
Điểm chung của hai bản ROM này là máy trống nhiều RAM hơn, tài nguyên hệ thống ít hao hơn, và thường là pin cũng được kéo dài ra. Ở cái thời mà máy yếu, pin kém thì kéo dài ra được vài tiếng là cũng quý lắm. Còn nhờ hồi ấy em Motorola Milestone của mình sau khi chuyển qua dùng ROM CyanogenMod thì thêm pin được tận 3 tiếng so với bình thường, hay HTC EVO 3D dùng ROM cook dựa trên bản Sense thì nhanh hơn thấy rõ.
Còn bây giờ thì sao? Đa số những chiếc smartphone Android mới xuất hiện trong tầm 3 năm trở lại đây chạy rất nhanh, bất kể đó là máy tầm trung hay máy cao cấp. Một phần là do phần cứng mạnh hơn, phần khác là nhờ Android đã được tối ưu thông qua các dự án đổi mới của Google mà thấy rõ nhất là Project Butter của Android 4.1, sau đó là Android 5.0. Những cái điện thoại chạy nhanh hơn, pin trâu hơn đã ra đời và chúng ta cũng ít còn cần tới ROM cook nữa. Những tùy biến để máy có thêm vài chục phút sử dụng không đáng lắm để bỏ thời gian ra update ROM liên tục hay ngồi làm lại dữ liệu mỗi khi đổi ROM.
2. Tùy biến giao diện
Vào cái thời mà giao diện Android vẫn còn thô kệch, sử dụng các icon nhìn rất cục mịch thì nhu cầu được đổi theme là nhu cầu vô cùng chính đáng. Nhiều năm về trước icon của launcher chưa dễ dàng đổi như ngày nay đâu anh em, tính năng theme tích hợp sẵn trong máy lại càng ít có nên bạn khó có thể làm được gì khác ngoài việc root máy hoặc cài ROM cook nếu muốn lột xác cho cái điện thoại của mình.
Rồi còn có cả trò mang giao diện của hãng này lên hãng kia. Thời đó xài máy HTC thì nhòm ngó sang giao diện đẹp đẹp lạ lạ của LG hay Samsung, xài Samsung thì muốn trải nghiệm thử giao diện Sony cho biết mùi đời, hay xài Motorola đời cũ thì nhòm ngón sang Motorola đời mới ngầu hơn. Những launcher hay bộ icon dù có biến đổi cỡ nào thì cũng không thể mang tới trải nghiệm trọn vẹn trong trường hợp này, vậy là ROM cook ra đời bởi chính những anh em developer cũng có máu tương tự.
Để làm được điều này, các bạn developer phải nỗ lực rất nhiều, từ việc thay đổi cấu trúc của ROM cho đến can thiệp driver để chúng có thể chạy được trên máy khác. Một số ROM gần như hoàn chỉnh và chạy cực ngon, một số khác thì chỉ dừng lại ở mức ý tưởng hay chỉ là một bản ROM thiếu Wi-Fi, không thể gọi điện... Nhưng dù gì đi nữa thì những ngày lên XDA hay Tinh tế hóng ROM vẫn là những trải nghiệm vô cùng thú vị và vui vẻ, ngay cả khi không có ROM ngon để dùng thì cũng vẫn cảm thấy rất hứng thú với chiếc máy đang cầm trong tay.
Giờ thì giao diện của các hãng điện thoại gần như đã giống nhau, Android cũng dần thống nhất những thành phần chính lại theo một phong cách chung và nổi bật nhất là sự ra đời của Material Design khiến cả thế giới phải chuyển mình theo, từ app cho đến các hãng làm thiết bị. Ngôn ngữ này làm đúng cái mà Google cần: tạo ra sự đồng nhất xuyên suốt cả hệ sinh thái, để khi bạn chuyển giữa máy này với máy kia, để khi bạn bỏ máy cũ và nâng cấp sang máy mới thì bạn cũng không phải làm quen lại từ đầu. Samsung, LG và các hãng Trung Quốc vẫn còn tùy biến giao diện khá nhiều nhưng về cơ bản là giống nhau, HTC, Sony, Google, Motorola thì chuyển hẳn sang hướng dùng giao diện gốc gần như không tùy biến.
3. Thêm chức năng
Android những ngày đầu ra mắt bị thiếu khác nhiều thứ. Ví dụ, thanh quick settings mãi đến Androi 4.0 mới có, trước đó muốn sử dụng thành phần này bạn buộc phải cài ROM cook hoặc phải root máy để cài bản mod. Năm 2010, mình còn nhớ là bất kì ROM nào mà hỗ trợ quick settings thì số lượng người dùng tăng vọt, số lượng người quan tâm cũng cao hơn rất nhiều. Sau đó Sony có tích hợp chức năng này thẳng vào ROM stock của họ nên làm mình nhớ kĩ lắm. Lúc này, bên iPhone người ta cũng hay jailbreak để cài thêm plugin tắt bật nhanh các kết nối thường dùng.
Rồi anh em có nhớ mấy thứ lặt vặt khác như tùy chỉnh độ sáng bằng cách vuốt thanh status bar, double tap ở màn hình khóa để mở màn hình, hiển thị thông tin preview nhanh, tùy biến chức năng của notification và hàng tá thứ khác không? Những cái này giờ Android hỗ trợ gần hết hoặc có những cách làm khác hay hơn, tiện hơn rồi nên việc cài ROM cook cũng không còn là chuyện phải làm nữa.
4. Vậy giờ ROM cook làm được gì?
Đây là câu hỏi mình có hỏi thăm anh em trên Facebook vì chợt thấy anh em rủ nhau đi up ROM sau khi mua được một cái điện thoại mới. Anh em gợi ý cho mình cũng vài thứ cơ bản như tùy biến giao diện, tùy biến tiến trình, có người thì có thành kiến là ROM stock nặng nên nhất quyết đi cài ROM cook... Nói chung những lý do này cũng chưa đủ hấp dẫn để kéo mình về lại "con đường nghiện ngập" nhưng nhiều năm trước, nhưng nhiều anh em klha1c vẫn làm những thứ này thường xuyên chỉ vì thích.
Vâng, cái thích nó quan trọng lắm. Nếu bạn cảm thấy việc cài ROM cook mang lại cho bạn những niềm vui, những cái cười khoái chí thì hãy cứ làm đi, vì không gì quý bằng cái vui cả. Bạn mua một cái điện thoại, bạn cảm thấy hài lòng với nó là đủ rồi. Chỉ cần nhiêu đó thôi cũng đã đủ để bạn bỏ tiền ra sắm một cái máy mới về mân mê, nghịch ngợm.
Hiện tại mình không còn chơi ROM mỗi tháng, mỗi tuần nữa, nhưng thỉnh thoảng mình vẫn quay lại sử dụng thử các bản ROM phổ biến như CyanogenMod hay MIUI để xem ngày nay đã làm được gì với ROM cook, xem ROM cook tiến xa đến đâu và nó đang giải quyết những vấn đề gì của ROM stock. Dù sao thì vẫn là thú vui, mà thú vui thì bất chấp mọi khó khăn để làm nó